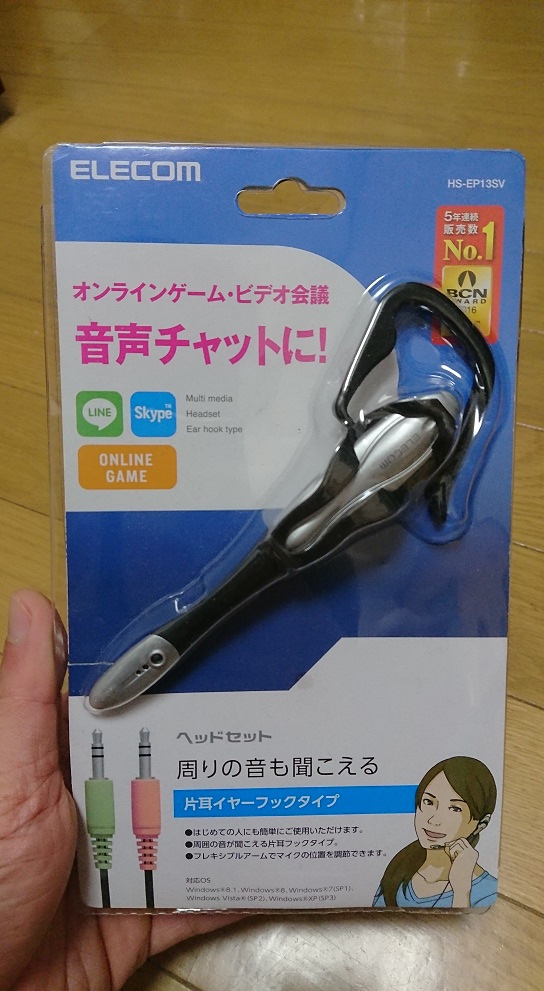これからパソコンでスカイプなどの通話アプリを使うのに
「何を準備する必要があるのかな?」
そう考えている人もいると思います。
実はパソコンでスカイプを使う場合に用意する機器にはいくつか
注意しないといけないことがあります。
この記事ではパソコンでスカイプをする場合に必要な機器と
選び方や注意点をまとめています。
最近ではリモートワークでzoomを使う場合や
オンライン英会話などでは独自システムで
スカイプのような対面形式の通信をすることもありますが
その場合でも注意点は同じです。
スカイプに必要なものは3つ
まずパソコンでスカイプをするなら
・イヤホン、ヘッドホン、スピーカー(相手の声を聞くため)
・マイク(自分の声を届けるため)
・カメラ(自分の動画を送るため 音声だけならなくても可)
この3つの要素が必要です。
上の2つの聞くと話すの要素が
1つになっている機器が
ヘッドセットやイヤホンマイクです。
ヘッドセットはヘッドホンとマイクが合体しています。
私が最初に使っていたのは一番簡素なものです。

イヤホンマイクとはマイク付きイヤホンとも言われていて
イヤホンのケーブルの途中などにマイクが付いているものです。

これらは2つの最低限必要な
話す、聞くという要素が
1つになっているということです。
これから詳しく説明していきますが
まずは接続方法の違いから説明していきます。
まずは無線接続と有線接続の違いから
スマホだと今ではBluetooth接続
(無線接続)が主流になっていますが
古いパソコンだとBluetoothがパソコン本体の
標準装備のままでは使えなかったりして
有線接続よりも無線接続のほうが
少しややこしくなる可能性があります。
そのためこの記事では確実に使える
有線接続のものをメインにまとめています。
無線接続は使えれば快適ですが
無線のために
・通信の途切れ
・通信の遅延
・電池切れ
という心配もあるため
まずは有線接続できる機器を
1つは用意しておくのが無難です。
音楽や動画の再生だけならまだいいですが
相手がいる通信の場合このようなことがあると
スムーズに会話ができません。
特に連続使用や充電忘れによる
電池切れは起こりやすい問題です。
スマホでも充電していたつもりが
できていなかったという経験は
きっと皆さんあると思います。
パソコン用のイヤホンマイクとスマホ用のイヤホンマイクは違うもの!
必要機器を用意するのに
まず注意しないといけないこととして
パソコンで通話する場合は
スマホ用のイヤホンマイクが使えない場合があります。
これは盲点になりやすいです。
ノートパソコンやタブレットだと
スマホ用のイヤホンマイクやヘッドセットが
使えることが多いです。
それに今では標準でモニター面に
カメラやマイクが付いていることがほとんどです。
しかし特にデスクトップパソコンは
スマホ用のイヤホンマイクやヘッドセットが
使えないパソコンが多いのも事実です。
同じようでも実は違うものなんです。
ここから詳しく説明していきます。
パソコン用とスマホ用の見分け方は簡単!
実はスマホ用とパソコン用の
イヤホンやヘッドセットは
よく見るとわかりやすい違いがあります。
パソコン用はイヤホンとマイクの差込(ジャック)
が別々に独立しています。
つまり差込みプラグが
2つあるということです。
先端の金属部分(電極)は
3つに分かれていて3極あります。

それに対して
スマホ用のイヤホンマイクの差込プラグは1つだけ。
よく見ると先端の電極が
4つに分かれていて4極あります。

まとめると
・パソコン用は差込プラグが2つある(3極)
・スマホ用は差込プラグが1つだけ(4極)
次の項目で自分のパソコンは
どちらを使えばいいのかを判断する方法を説明します。
スマホ用イヤホンマイク、ヘッドセットが使えるか見極める方法
パソコンでスマホ用イヤホンマイクや
ヘッドセットが使えるかを判断するには
まずはパソコンのイヤホンジャック
(イヤホンの差込口)を見てください。
イヤホンジャックが1つだけだと
スマホ用のイヤホンマイクでも使えます。
わかりやすく差込の近くに
ヘッドセットのマークが付いていたりします。
このヘッドセットのマークがポイントです。
4極プラグと言われるものです。

これです。
ですが
イヤホンジャックの横に
マイク用ジャックが並んでいれば
スマホ用イヤホンマイクや
ヘッドセットは使うことができない場合が多いです。
スマホと違ってイヤホンとマイクを
それぞれを別々に差込まなければいけません。
数年前のパソコンで特にデスクトップだと
このマイク用ジャックも付いている確率が
かなり高いです。
私のデスクトップパソコンもこの通り。
画像のピンク色の差込がマイク用ジャックです。

これです。
よく見ると差し込みジャックの上に
マイクのマークが入っています。
スマホと違って
イヤホンとマイクそれぞれを別々に差込ます。
長年パソコンは使ってましたが
マイクの差込はそれまで使ったことがありませんでした。
最近のパソコンだとこのマイク用ジャックが付いていても
このようにイヤホンの差し込みに
ヘッドセットのマークが付いていれば
スマホ用イヤホンマイクも使えます。
最も重要な見るべきポイントは
このヘッドセットのマークということです。

マイクとイヤホンが別々で
差込みプラグが2つある
パソコン用のヘッドセットですが
安いものだと1000円程度で購入できます。
私はデンキ屋さんで一番安かった
エレコムのヘッドセット買いましたが
普通に使えました。
今では激安ですが音もクリアで
とりあえずヘッドセットが必要
という人にはちょうどいいはずです。
同じエレコムの両耳ヘッドセットも
後で使いましたが片耳用のほうが
断然音声がクリアです。
こちらは差し込み2つ(3極)です。
こちらが差し込み1つ(4極)です。
ノートパソコンはそのままでも使えないことはない
こちらは私が以前使っていた
5年ほど前のモデルのノートパソコン。
やはり差込口は2つで
イヤホン用の差込みも
ヘッドセットのマークではなく
ヘッドホンのマークです。

ただノートパソコンは
よほど古いモデルでなければ
画面上部などに大体カメラや
マイクがついていることがほとんどです。
スピーカーの音はあまりよくないですが
イヤホンがなくても
そのままで会話に必要な要素は揃っています。

私は普段用途を使い分けるために
ノートとデスクトップの2つのパソコンを使っていますが
やはり標準のスピーカーでは音が悪く会話しずらいので
ノートパソコンにスピーカーを繋いで使っています。

このほうが断然ストレスがなく快適です。
こちらはUSB電源のスピーカーです。
別電源より値段も安く使い勝手はいいです。
ただ一部のオンライン英会話ではハウリングがすごくて
スピーカーでの会話はできませんでした。
このようなこともあるので
やはりヘッドセットの準備は必要です。
私も現在オンライン英会話では
性能のいいヘッドセットを繋いで使っています。
接続方法の違いと古いパソコンでもスマホ用イヤホンマイクを使う方法
プラグの差し込みではなく
USB接続できるイヤホンマイクや
ヘッドセットもあります。
「実際に自分のパソコンを見てみたけどよくわからない!」
という場合はUSB接続のものにしておけば間違いないです。
USBならどんなパソコンでも接続できます。
実はこの他にもパソコン用のイヤホンマイクや
ヘッドセットを買わなくても
スマホ用をパソコンに接続するための
変換ケーブルを使うという手もあります。
スマホ用イヤホンマイクか
ヘッドセットは既にもっていて
・たまたまパソコンで使いたい
・たまにパソコンでも使うことになりそう
・スマホ用のイヤホンマイク、ヘッドセットが気に入っている
・性能のいいヘッドセットを使いたい
という人ならこちらのケーブルで変換して
スマホ用のイヤホンマイク、ヘッドセットを使うのもありです。
私も現在は性能のいいヘッドセットを購入して
この変換ケーブルを使っています。

より快適にスカイプ通話がしたいなら
もし長時間や頻繁に話す機会があるなら
ワイヤレスヘッドセットか
ディスプレイの上部につけるWEBカメラで
マイク付きのものがあったほうが断然快適です。
こちらのヘッドセットは
小さなUSBレシーバーをパソコンに挿せば
簡単に無線接続できるので汎用性が高いです。

こちらは私が以前使っていたマイク付きのWEBカメラです。
こちらもUSB接続です。
カメラの画質は予算次第になってきますが
目安として最低HD画質であれば問題はありません。

USB接続なので分かりやすく
スピーカーさえあれば
完全にフリーで話せるので快適です。
WEBカメラとしては一番安い部類ですが
これで十分使えます。
まずはお試しで使ってみるのにもおすすめできます。
ただ記事の最初でも触れましたが
ワイヤレスを使う場合でも万一のために
安いもので十分なので
有線接続できるものも1つはあったほうがいいです。
まとめ
このようにスカイプなどの通話アプリを使う場合
用意するべき機器に違いがあり
最初は少し戸惑うかもしれません。
でもよく見れば非常に簡単にわかるようになっているので
まずは自分のパソコンをよく確認してみてください。
↓パソコン関連記事です↓
パソコン作業での目や体の負担を減らす対策方法3つ!頭痛や腰痛にも効果的!
目が痛くなるのはモニターが原因かも!目の負担を軽くする正しいモニターの選び方!
amazonで最大2.5%お得に買い物する方法
この記事で紹介しているもの以外でも
amazonでのお買い物ならamazonギフトにチャージしてからの購入が断然お得です。
チャージ金額に対して最大2.5%もポイントがたまります。
amazonでよく買い物をするならチャージなしの購入はむしろ損しているようなものです。
チャージタイプギフト券などは1円単位でチャージできます。
ぜひ一度amazon公式サイトで詳細を確認してみてください。